How To Solve Blue Screen or BSOD (Blue Screen of Death) Error in Laptop or Desktop Computer
Blue Screen Error in Computer / Laptop, Solve Blue Screen Error.
Blue Screen or BSOD Error is very frustrating computer error. What is it? It is a hardware problem which causes blank blue screen. When in morning you turn your computer ON and you see a blank blue screen with a mouse pointer and nothing else, no error message and nothing just a blank blue screen. It is Blue Screen Error or also known as BSOD (Blue Screen of Death) error.

Same thing happened with me last week, I was ready to start my work in morning, turn on my laptop and guess what a blank blue screen, yes it was just blank blue screen with mouse pointer. I was frustrated after seeing it, and very confused, So many questions in my mind what’s it? what’s the solution for this? No error means what? Where is my all work and desktop gone? Do I need to clean format my laptop? Is my all work and important files will be lost? and many more.
You are too facing this problem? seating above blank blue screen with mind full of scary questions? Yes!!! clean formatting laptop / computer is really like a scary nightmare and if you are working on computer daily then you will surely understand what I mean 🙂
Don’t worry I have a solution for you, yes after researching a lot, after using my all solutions at the end I found a very quick solution for this scary error. Want to know what?
Here is the step by step solutions with images for Blue Screen or BSOD (Blue Screen of Death) Error in Laptop or Desktop Computer.
Step 1 – Press Ctrl + Alt + Del and select Task Manager
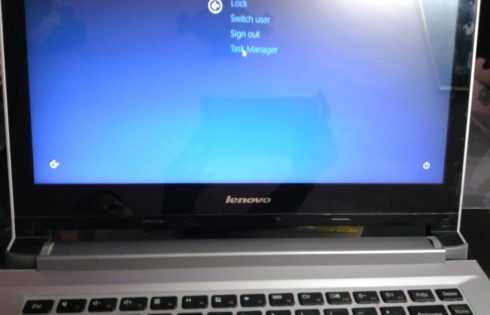
Step 2 – In Task Manager go to Files -> Run new task.
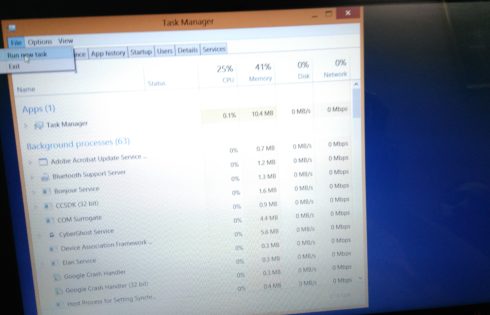
Step 3 – When you click on Run new task a new window will appear named “Create new task” type “rstrui” without quotes and click on OK
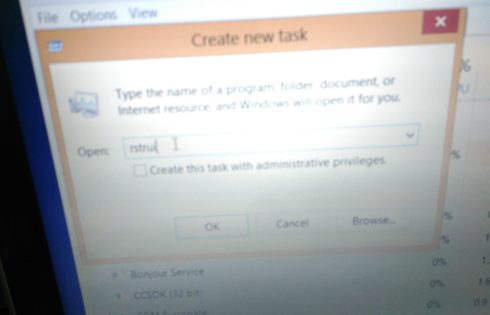
Step 4 – Once you click OK, System Restore window will appear.
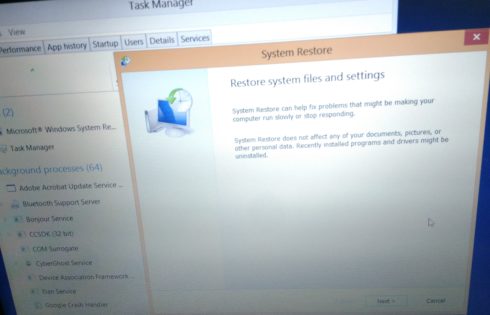
Step 5 – Click on Next, system restore will show you restore points, if you are not seeing more restore points tick on “Show more restore points” in bottom of window and you can see more restore points, select any restore point mostly created before a week ago.
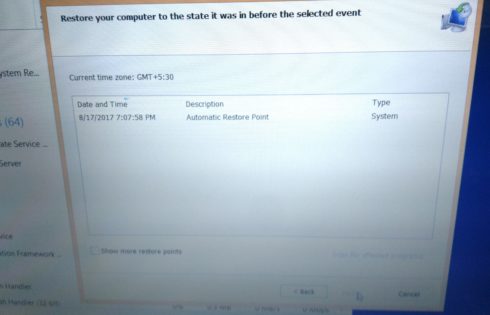
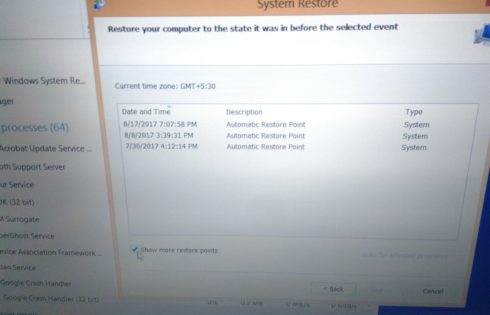
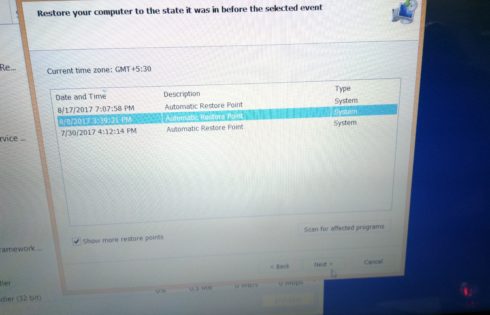
Step 6 – Confirm the restore point, click Yes and system restore will start.
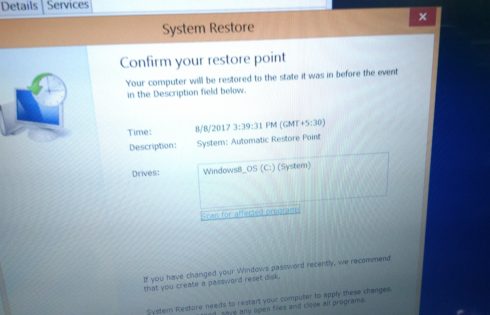
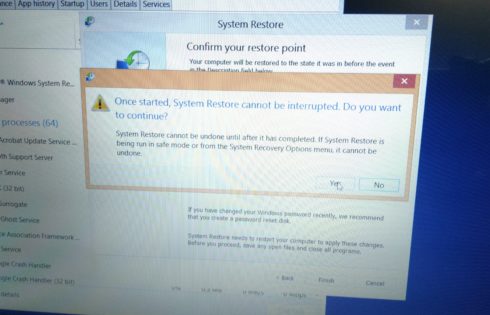
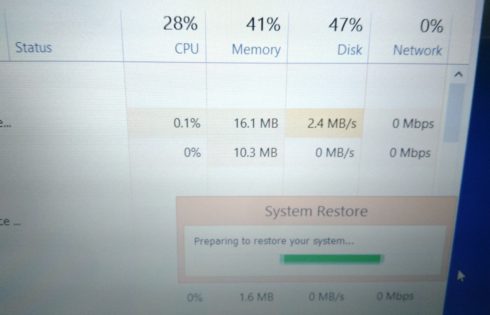
Step 7 – Wait until it complete and you show desktop, you laptop or PC will shut down, initiate settings and once restore completed you can see the Desktop not the Blue Screen 🙂
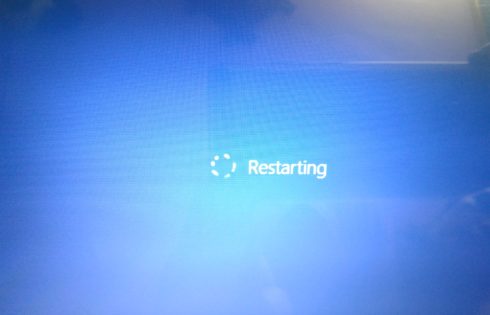
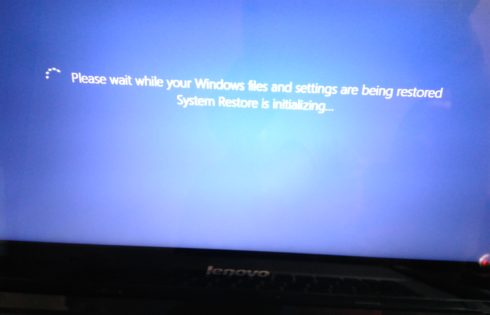
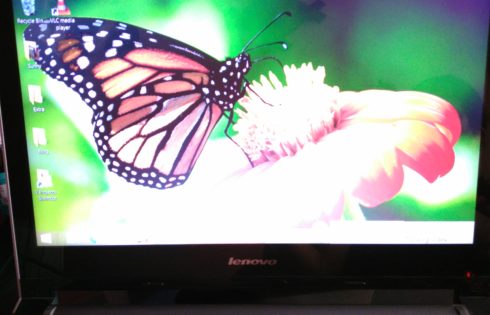
Hope this information will help you to solve your blue screen problem, sorry images are a bit blurred but hope it can help you.
Do let me know if this solve your problem or you find any other better solution.